- Visual Studio Open File Folder
- Visual Studio Ide For Mac Open A Folder File
- Visual Studio For Mac Review
- Microsoft Visual Studio For Mac
- Visual Studio Ide For Mac Open A Folder Free
Installation
- Download Visual Studio Code for macOS.
- Open the browser's download list and locate the downloaded archive.
- Select the 'magnifying glass' icon to open the archive in Finder.
- Drag
Visual Studio Code.appto theApplicationsfolder, making it available in the macOS Launchpad. - Add VS Code to your Dock by right-clicking on the icon to bring up the context menu and choosing Options, Keep in Dock.
Open a folder containing your scripts Open the debug side bar and click on the gear icon on the top right. Select the Environment called 'PowerShell', of course. Now Visual Studio Code creates a file in your directory called launch.json with your debugging settings. Visual Studio for Mac's integration with the Unity editor means less time spent switching back-and-forth to do simple tasks. As the default C# IDE for Unity projects, you can enjoy Unity-specific productivity enhancements and keep the Unity documentation at your fingertips. I'm all about using Visual Studio Code for Node.js development. It is a lightweight code editor and runs on Windows, Mac OS X, and Linux. I enjoy it so much that I also use it for Node.js projects on the Raspberry Pi. To accomplish this, I create a Windows file share on the RasPi as described in my Beginner's Guide to Installing Node.js on the Raspberry Pi and map a drive on my Windows. Unable to open ANY files other than.sln: Visual Studio for Mac 8.0.6 (build 4) fixed in: visual studio 2019 for mac version 8.2 visual studio for mac tpf2e reported May 21, 2019 at 03:17 PM. By default an.app runs as a single instance/single document mode, its the Cocoa way of life and MonoDevelop/Xamarin Studio/Visual Studio for Mac follow that paradigm. From the cmd line: Open a solution in an existing running instance or starts the first instance: open MySolution.sln Open a solution in a new instance of the application.
Launching from the command line

You can also run VS Code from the terminal by typing 'code' after adding it to the path:
- Launch VS Code.
- Open the Command Palette (⇧⌘P (Windows, Linux Ctrl+Shift+P)) and type 'shell command' to find the Shell Command: Install 'code' command in PATH command.
- Restart the terminal for the new
$PATHvalue to take effect. You'll be able to type 'code .' in any folder to start editing files in that folder.
Note: If you still have the old code alias in your .bash_profile (or equivalent) from an early VS Code version, remove it and replace it by executing the Shell Command: Install 'code' command in PATH command.
Alternative manual instructions
Instead of running the command above, you can manually add VS Code to your path, to do so run the following commands:
Start a new terminal to pick up your .bash_profile changes.
Note: The leading slash is required to prevent $PATH from expanding during the concatenation. Remove the leading slash if you want to run the export command directly in a terminal.
Note: Since zsh became the default shell in macOS Catalina, run the following commands to add VS Code to your path:
Visual Studio Open File Folder
Touch Bar support
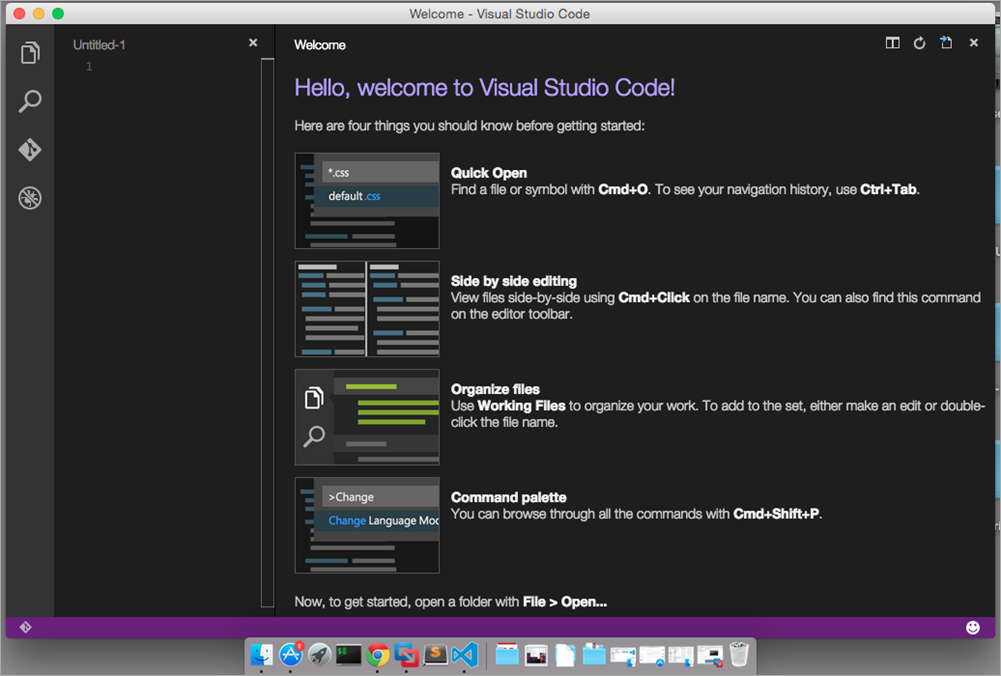
Out of the box VS Code adds actions to navigate in editor history as well as the full Debug tool bar to control the debugger on your Touch Bar:
Mojave privacy protections
After upgrading to macOS Mojave version, you may see dialogs saying 'Visual Studio Code would like to access your {calendar/contacts/photos}.' This is due to the new privacy protections in Mojave and is not specific to VS Code. The same dialogs may be displayed when running other applications as well. The dialog is shown once for each type of personal data and it is fine to choose Don't Allow since VS Code does not need access to those folders. You can read a more detailed explanation in this blog post.
Updates
VS Code ships monthly releases and supports auto-update when a new release is available. If you're prompted by VS Code, accept the newest update and it will get installed (you won't need to do anything else to get the latest bits).
Note: You can disable auto-update if you prefer to update VS Code on your own schedule.
Preferences menu
You can configure VS Code through settings, color themes, and custom keybindings and you will often see mention of the File > Preferences menu group. On a macOS, the Preferences menu group is under Code, not File.
Next steps
Once you have installed VS Code, these topics will help you learn more about VS Code:
- Additional Components - Learn how to install Git, Node.js, TypeScript, and tools like Yeoman.
- User Interface - A quick orientation around VS Code.
- User/Workspace Settings - Learn how to configure VS Code to your preferences settings.
Common questions
Why do I see 'Visual Studio Code would like access to your calendar.'
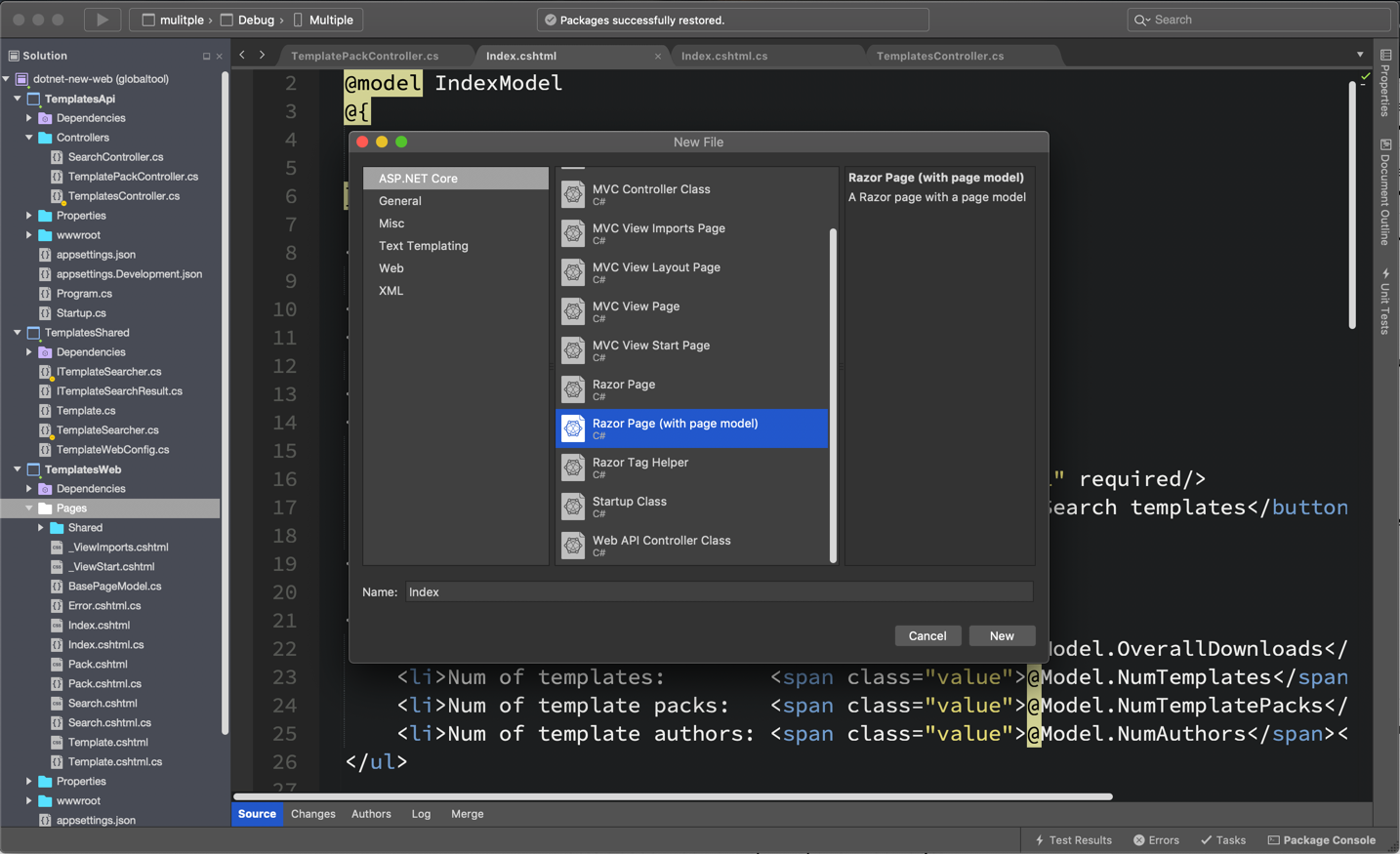
If you are running macOS Mojave version, you may see dialogs saying 'Visual Studio Code would like to access your {calendar/contacts/photos}.' This is due to the new privacy protections in Mojave discussed above. It is fine to choose Don't Allow since VS Code does not need access to those folders.
VS Code fails to update
If VS Code doesn't update once it restarts, it might be set under quarantine by macOS. Follow the steps in this issue for resolution.
Does VS Code run on Mac M1 machines?
Yes, VS Code supports macOS ARM64 builds that can run on Macs with the Apple M1 chip. Currently, only Insiders macOS ARM64 builds are available.
Visual Studio Code keyboard Shortcuts helps developers maximize their productivity by allowing them to work faster and more efficiently. Here I am listing down all the keyboard shortcuts and cheats of Visual Studio Code editor for Windows, Mac and Linux Operating systems. Give a shot.
Visual Studio Code – and the caption is Code Editing Redefined
It does exactly what it quotes. I can say this visual studio code is a combination of classic lightweight text editor and Microsoft visual studio IDE.
It's free, open-source and cross-platform.
Most of the developers around the world started using Visual Studio Code. It's good to know some useful keyboard shortcuts for this beautiful editor.
The good thing is if you are familiar with other text editors like sublime, vim, atom, eclipse etc. You can install corresponding editor keyboard bindings through extensions. there are lots of extensions available for keyboard mappings
Open Visual Studio Code and
Navigate to File->Preferences->Keymap Extensions install your choice of keymappings.
You can press Ctrl+Shift+P or F1 (windows and Linux users) and ⇧⌘P or F1 (Mac users) to open the command Palette and search for required keyboard shortcuts.
And also we can add our own keyboard bindings, at the end of this post I will explain how to change keyboard shortcuts for visual studio code. We can customize bindings for language types also.
General Shortcuts:
| Command Action | Windows keyboard Shortcut | Mac keyboard Shortcut | Linux keyboard Shortcut |
|---|---|---|---|
| To Show Command Palette | Ctrl+Shift+P, F1 | ⇧⌘P, F1 | Ctrl+Shift+P, F1 |
| To Open or Go to File... | Ctrl+P | ⌘P | Ctrl+P |
| New visual code window or instance | Ctrl+Shift+N | ⇧⌘N | Ctrl+Shift+N |
| To Close window or instance | Ctrl+Shift+W | ⌘W | Ctrl+Shift+W |
| To open User Settings | Ctrl+, | ⌘, | Ctrl+, |
| To open Keyboard Shortcuts | Ctrl+K Ctrl+S | ⌘K ⌘S | Ctrl+K Ctrl+S |
Basic Editing Shortcuts:
| Command Action | Windows Keyboard Shortcut | Mac Keyboard Shortcut | Linux Keyboard Shortcut |
|---|---|---|---|
| Cut line (empty selection) | Ctrl+X | ⌘X | Ctrl+X |
| Copy line (empty selection) | Ctrl+C | ⌘C | Ctrl+C |
| Move line up/down | Alt+ ↑ / ↓ | ⌥↓ / ⌥↑ | Alt+ ↑ / ↓ |
| Copy line up/down | Shift+Alt + ↓ / ↑ | ⇧⌥↓ / ⇧⌥↑ | Shift+Alt + ↓ / ↑ |
| Delete line | Ctrl+Shift+K | ⇧⌘K | Ctrl+Shift+K |
| Insert line below | Ctrl+Enter | ⌘Enter | Ctrl+Enter |
| Insert line above | Ctrl+Shift+Enter | ⇧⌘Enter | Ctrl+Shift+Enter |
| Jump to matching bracket | Ctrl+Shift+ | ⇧⌘ | Ctrl+Shift+ |
| Indent/outdent line | Ctrl+] / [ | ⌘] / ⌘[ | Ctrl+] / [ |
| Go to beginning/end of line | Home / End | Home / End | Home / End |
| Go to beginning of file | Ctrl+Home | ⌘↑ | Ctrl+Home |
| Go to end of file | Ctrl+End | ⌘↓ | Ctrl+End |
| Scroll line up/down | Ctrl+↑ / ↓ | ⌃PgUp / ⌃PgDn | Ctrl+↑ / ↓ |
| Scroll page up/down | Alt+PgUp / PgDn | ⌘PgUp /⌘PgDn | Alt+PgUp / PgDn |
| Fold/unfold region | Ctrl+Shift+ [ / ] | ⌥⌘[ / ⌥⌘] | Ctrl+Shift+ [ / ] |
| Fold/unfold all subregions | Ctrl+K Ctrl+ [ / ] | ⌘K ⌘[ / ⌘K ⌘] | Ctrl+K Ctrl+ [ / ] |
| Fold/Unfold all regions | Ctrl+K Ctrl+0 / Ctrl+K Ctrl+J | ⌘K ⌘0 / ⌘K ⌘J | Ctrl+K Ctrl+0 / Ctrl+K Ctrl+J |
| Add line comment | Ctrl+K Ctrl+C | ⌘K ⌘C | Ctrl+K Ctrl+C |
| Remove line comment | Ctrl+K Ctrl+U | ⌘K ⌘U | Ctrl+K Ctrl+U |
| Toggle line comment | Ctrl+/ | ⌘/ | Ctrl+/ |
| Toggle block comment | Shift+Alt+A | ⇧⌥A | Shift+Alt+A |
| Toggle word wrap | Alt+Z | ⌥Z | Alt+Z |
Navigation Shortcuts:
| Command Action | Windows Keyboard Shortcut | Mac Keyboard Shortcut | Linux Keyboard Shortcut |
|---|---|---|---|
| Show all Symbols | Ctrl+T | ⌘T | Ctrl+T |
| Go to Line... | Ctrl+G | ⌃G | Ctrl+G |
| Go to File... | Ctrl+P | ⌘P | Ctrl+P |
| Go to Symbol... | Ctrl+Shift+O | ⇧⌘O | Ctrl+Shift+O |
| Show Problems panel | Ctrl+Shift+M | ⇧⌘M | Ctrl+Shift+M |
| Go to next/previous error or warning | F8 /Shift+F8 | F8 / ⇧F8 | F8 /Shift+F8 |
| Navigate editor group history | Ctrl+Shift+Tab | ⌃⇧Tab | Ctrl+Shift+Tab |
| Go back/forward | Alt+ ← / → | ⌃- / ⌃⇧- | Alt+ ← / → |
| Toggle Tab moves focus | Ctrl+M | ⌃⇧M | Ctrl+M |
Search and replace Shortcuts:
| Command Action | Windows Keyboard Shortcut | Mac Keyboard Shortcut | Linux Keyboard Shortcut |
|---|---|---|---|
| Find | Ctrl+F | ⌘F | Ctrl+F |
| Replace | Ctrl+H | ⌥⌘F | Ctrl+H |
| Find next/previous | F3 / Shift+F3 | ⌘G / ⇧⌘G | F3 / Shift+F3 |
| Select all occurrences of Find match | Alt+Enter | ⌥Enter | Alt+Enter |
| Add selection to next Find match | Ctrl+D | ⌘D | Ctrl+D |
| Move last selection to next Find match | Ctrl+K Ctrl+D | ⌘K ⌘D | Ctrl+K Ctrl+D |
Multi-cursor and selection Shortcuts:
| Command Action | Windows keyboard Shortcut | Mac keyboard Shortcut | Linux keyboard Shortcut |
|---|---|---|---|
| Insert cursor | Alt+Click | ⌥ + click | Alt+Click |
| Insert cursor above / below | Shift+Alt+ ↑ / ↓ | ⌥⌘↑ / ⌥⌘↓ | Shift+Alt+ ↑ / ↓ |
| Undo last cursor operation | Ctrl+U | ⌘U | Ctrl+U |
| Insert cursor at end of each line selected | Shift+Alt+I | ⇧⌥I | Shift+Alt+I |
| Select current line | Ctrl+I | ⌘I | Ctrl+I |
| Select all occurrences of current selection | Ctrl+Shift+L | ⇧⌘L | Ctrl+Shift+L |
| Select all occurrences of current word | Ctrl+F2 | ⌘F2 | Ctrl+F2 |
| Expand selection | Shift+Alt+→ | ⌃⇧⌘→ | Shift+Alt+→ |
| Shrink selection | Shift+Alt+← | ⌃⇧⌘← | Shift+Alt+← |
| Column (box) selection | Shift+Alt + (drag mouse) Or Ctrl+Shift+Alt + ↑ / ↓ | ⇧⌥ + (drag mouse) or ⇧⌥⌘↑ / ↓ | Shift+Alt + (drag mouse) or Ctrl+Shift+Alt + ↑ / ↓ |
| Column (box) selection page up/down | Ctrl+Shift+Alt +PgUp/PgDn | ⇧⌥⌘PgUp / PgDn | Ctrl+Shift+Alt +PgUp/PgDn |
Visual Studio Ide For Mac Open A Folder File
Rich languages editing Shortcuts:
| Command Action | Windows keyboard Shortcut | Mac keyboard Shortcut | Linux keyboard Shortcut |
|---|---|---|---|
| Trigger suggestion | Ctrl+Space | Ctrl+Space | |
| Trigger parameter hints | Ctrl+Shift+Space | Ctrl+Shift+Space | |
| Emmet expand abbreviation | Tab | Tab | |
| Format document | Shift+Alt+F | Ctrl+Shift+I | |
| Format selection | Ctrl+K Ctrl+F | Ctrl+K Ctrl+F | |
| Go to Definition | F12 | F12 | |
| Peek Definition | Alt+F12 | Ctrl+Shift+F10 | |
| Open Definition to the side | Ctrl+K F12 | Ctrl+K F12 | |
| Quick Fix | Ctrl+. | Ctrl+. | |
| Show References | Shift+F12 | Shift+F12 | |
| Rename Symbol | F2 | F2 | |
| Trim trailing whitespace | Ctrl+K Ctrl+X | Ctrl+K Ctrl+X | |
| Change file language | Ctrl+K M | Ctrl+K M |
Editor management Shortcuts:
| Command Action | Windows keyboard Shortcut | Mac keyboard Shortcut | Linux keyboard Shortcut |
|---|---|---|---|
| Close editor | Ctrl+F4, Ctrl+W | ⌘W | Ctrl+W |
| Close folder | Ctrl+K F | ⌘K F | Ctrl+K F |
| Split editor | Ctrl+ | ⌘ | Ctrl+ |
| Focus into 1 st, 2nd or 3rd editor group | Ctrl+ 1 / 2 / 3 | ⌘1 / ⌘2 / ⌘3 | Ctrl+ 1 / 2 / 3 |
| Focus into previous/next editor group | Ctrl+K Ctrl+ ←/→ | ⌘K ⌘← / ⌘K ⌘→ | Ctrl+K Ctrl+ ←/→ |
| Move editor left/right | Ctrl+Shift+PgUp / PgDn | ⌘K ⇧⌘← / ⌘K ⇧⌘→ | Ctrl+Shift+PgUp / PgDn |
| Move active editor group | Ctrl+K ← / → | ⌘K ← / ⌘K → | Ctrl+K ← / → |
File management Shortcuts:
| Command Action | Windows keyboard Shortcut | Mac keyboard Shortcut | Linux keyboard Shortcut |
|---|---|---|---|
| New File | Ctrl+N | ⌘N | Ctrl+N |
| Open File... | Ctrl+O | ⌘O | Ctrl+O |
| Save | Ctrl+S | ⌘S | Ctrl+S |
| Save As... | Ctrl+Shift+S | ⇧⌘S | Ctrl+Shift+S |
| Save All | Ctrl+K S | ⌥⌘S | Ctrl+K S |
| Close / Close All | Ctrl+F4 / Ctrl+K Ctrl+W | ⌘W / ⌘K ⌘W | Ctrl+W / Ctrl+K Ctrl+W |
| Reopen closed editor | Ctrl+Shift+T | ⇧⌘T | Ctrl+Shift+T |
| Keep preview mode editor open | Ctrl+K Enter | ⌘K Enter | Ctrl+K Enter |
| Open next | Ctrl+Tab | ⌃Tab | Ctrl+Tab |
| Open previous | Ctrl+Shift+Tab | ⌃⇧Tab | Ctrl+Shift+Tab |
| Copy path of active file | Ctrl+K P | ⌘K P | Ctrl+K P |
| Reveal active file in Explorer | Ctrl+K R | ⌘K R | Ctrl+K R |
| Show active file in new window/instance | Ctrl+K O | ⌘K O | Ctrl+K O |
Display Shortcuts:
| Command Action | Windows keyboard Shortcut | Mac keyboard Shortcut | Linux keyboard Shortcut |
|---|---|---|---|
| Toggle full screen | F11 | ⌃⌘F | F11 |
| Toggle editor layout (horizontal/vertical) | Shift+Alt+1 | ⌥⌘1 | Shift+Alt+1 |
| Zoom in/out | Ctrl+ = / - | ⌘= / ⇧⌘- | Ctrl+ = / - |
| Toggle Sidebar visibility | Ctrl+B | ⌘B | Ctrl+B |
| Show Explorer / Toggle focus | Ctrl+Shift+E | ⇧⌘E | Ctrl+Shift+E |
| Show Search | Ctrl+Shift+F | ⇧⌘F | Ctrl+Shift+F |
| Show Source Control | Ctrl+Shift+G | ⌃⇧G | Ctrl+Shift+G |
| Show Debug | Ctrl+Shift+D | ⇧⌘D | Ctrl+Shift+D |
| Show Extensions | Ctrl+Shift+X | ⇧⌘X | Ctrl+Shift+X |
| Replace in files | Ctrl+Shift+H | ⇧⌘H | Ctrl+Shift+H |
| Toggle Search details | Ctrl+Shift+J | ⇧⌘J | Ctrl+Shift+J |
| Show Output panel | Ctrl+Shift+U | ⇧⌘U | Ctrl+K Ctrl+H |
| Open Markdown preview | Ctrl+Shift+V | ⇧⌘V | Ctrl+Shift+V |
| Open Markdown preview to the side | Ctrl+K V | ⌘K V | Ctrl+K V |
| Zen Mode (Esc Esc to exit) | Ctrl+K Z | ⌘K Z | Ctrl+K Z |
Debug Shortcuts:
| Command Action | Windows keyboard Shortcut | Mac keyboard Shortcut | Linux keyboard Shortcut |
|---|---|---|---|
| Toggle breakpoint | F9 | F9 | F9 |
| Start/Continue | F5 | F5 | F5 |
| Stop | Shift+F5 | ⇧F5 | Shift+F5 |
| Step into/out | F11 / Shift+F11 | F11 / ⇧F11 | F11 / Shift+F11 |
| Step over | F10 | F10 | F10 |
| Show hover | Ctrl+K Ctrl+I | ⌘K ⌘I | Ctrl+K Ctrl+I |
Integrated terminal Shortcuts:
| Command Action | Windows keyboard Shortcut | Mac keyboard Shortcut | Linux keyboard Shortcut |
|---|---|---|---|
| Show integrated terminal | Ctrl+` | ⌃` | Ctrl+` |
| Create new terminal | Ctrl+Shift+` | ⌃⇧` | Ctrl+Shift+` |
| Copy selection | Ctrl+C | ⌘C | Ctrl+C |
| Paste into active terminal | Ctrl+V | ⌘V | Ctrl+V |
| Scroll up/down | Ctrl+↑ / ↓ | ⌘↑ / ↓ | Ctrl+↑ / ↓ |
| Scroll page up/down | Shift+PgUp / PgD | PgUp / PgDn | Shift+PgUp / PgD |
| Scroll to top/bottom | Ctrl+Home / End | ⌘Home / End | Ctrl+Home / End |
Changing Keyboard Shortcuts for Visual Studio Code:
To change the keyboard shortcuts for visual studio code follow the below steps
Open Visual Studio Code and navigate to File>>Preferences>>Keyboard Shortcut
Click on edit keybindings.json You will see two files Default bindings and keybindings.json side by side as shown below.
And now click on define keybindings
I am adding 'Ctrl+a' shortcut to open a file by adding below json setting in keybindings.json file
And property 'when' is optional. For instance, The new command to open a file Ctrl+a applicable only when language is typescript.
Now Ctrl+a and Ctrl+o both can be used to open a file (If the language is typescript).

You can also run VS Code from the terminal by typing 'code' after adding it to the path:
- Launch VS Code.
- Open the Command Palette (⇧⌘P (Windows, Linux Ctrl+Shift+P)) and type 'shell command' to find the Shell Command: Install 'code' command in PATH command.
- Restart the terminal for the new
$PATHvalue to take effect. You'll be able to type 'code .' in any folder to start editing files in that folder.
Note: If you still have the old code alias in your .bash_profile (or equivalent) from an early VS Code version, remove it and replace it by executing the Shell Command: Install 'code' command in PATH command.
Alternative manual instructions
Instead of running the command above, you can manually add VS Code to your path, to do so run the following commands:
Start a new terminal to pick up your .bash_profile changes.
Note: The leading slash is required to prevent $PATH from expanding during the concatenation. Remove the leading slash if you want to run the export command directly in a terminal.
Note: Since zsh became the default shell in macOS Catalina, run the following commands to add VS Code to your path:
Visual Studio Open File Folder
Touch Bar support
Out of the box VS Code adds actions to navigate in editor history as well as the full Debug tool bar to control the debugger on your Touch Bar:
Mojave privacy protections
After upgrading to macOS Mojave version, you may see dialogs saying 'Visual Studio Code would like to access your {calendar/contacts/photos}.' This is due to the new privacy protections in Mojave and is not specific to VS Code. The same dialogs may be displayed when running other applications as well. The dialog is shown once for each type of personal data and it is fine to choose Don't Allow since VS Code does not need access to those folders. You can read a more detailed explanation in this blog post.
Updates
VS Code ships monthly releases and supports auto-update when a new release is available. If you're prompted by VS Code, accept the newest update and it will get installed (you won't need to do anything else to get the latest bits).
Note: You can disable auto-update if you prefer to update VS Code on your own schedule.
Preferences menu
You can configure VS Code through settings, color themes, and custom keybindings and you will often see mention of the File > Preferences menu group. On a macOS, the Preferences menu group is under Code, not File.
Next steps
Once you have installed VS Code, these topics will help you learn more about VS Code:
- Additional Components - Learn how to install Git, Node.js, TypeScript, and tools like Yeoman.
- User Interface - A quick orientation around VS Code.
- User/Workspace Settings - Learn how to configure VS Code to your preferences settings.
Common questions
Why do I see 'Visual Studio Code would like access to your calendar.'
If you are running macOS Mojave version, you may see dialogs saying 'Visual Studio Code would like to access your {calendar/contacts/photos}.' This is due to the new privacy protections in Mojave discussed above. It is fine to choose Don't Allow since VS Code does not need access to those folders.
VS Code fails to update
If VS Code doesn't update once it restarts, it might be set under quarantine by macOS. Follow the steps in this issue for resolution.
Does VS Code run on Mac M1 machines?
Yes, VS Code supports macOS ARM64 builds that can run on Macs with the Apple M1 chip. Currently, only Insiders macOS ARM64 builds are available.
Visual Studio Code keyboard Shortcuts helps developers maximize their productivity by allowing them to work faster and more efficiently. Here I am listing down all the keyboard shortcuts and cheats of Visual Studio Code editor for Windows, Mac and Linux Operating systems. Give a shot.
Visual Studio Code – and the caption is Code Editing Redefined
It does exactly what it quotes. I can say this visual studio code is a combination of classic lightweight text editor and Microsoft visual studio IDE.
It's free, open-source and cross-platform.
Most of the developers around the world started using Visual Studio Code. It's good to know some useful keyboard shortcuts for this beautiful editor.
The good thing is if you are familiar with other text editors like sublime, vim, atom, eclipse etc. You can install corresponding editor keyboard bindings through extensions. there are lots of extensions available for keyboard mappings
Open Visual Studio Code and
Navigate to File->Preferences->Keymap Extensions install your choice of keymappings.
You can press Ctrl+Shift+P or F1 (windows and Linux users) and ⇧⌘P or F1 (Mac users) to open the command Palette and search for required keyboard shortcuts.
And also we can add our own keyboard bindings, at the end of this post I will explain how to change keyboard shortcuts for visual studio code. We can customize bindings for language types also.
General Shortcuts:
| Command Action | Windows keyboard Shortcut | Mac keyboard Shortcut | Linux keyboard Shortcut |
|---|---|---|---|
| To Show Command Palette | Ctrl+Shift+P, F1 | ⇧⌘P, F1 | Ctrl+Shift+P, F1 |
| To Open or Go to File... | Ctrl+P | ⌘P | Ctrl+P |
| New visual code window or instance | Ctrl+Shift+N | ⇧⌘N | Ctrl+Shift+N |
| To Close window or instance | Ctrl+Shift+W | ⌘W | Ctrl+Shift+W |
| To open User Settings | Ctrl+, | ⌘, | Ctrl+, |
| To open Keyboard Shortcuts | Ctrl+K Ctrl+S | ⌘K ⌘S | Ctrl+K Ctrl+S |
Basic Editing Shortcuts:
| Command Action | Windows Keyboard Shortcut | Mac Keyboard Shortcut | Linux Keyboard Shortcut |
|---|---|---|---|
| Cut line (empty selection) | Ctrl+X | ⌘X | Ctrl+X |
| Copy line (empty selection) | Ctrl+C | ⌘C | Ctrl+C |
| Move line up/down | Alt+ ↑ / ↓ | ⌥↓ / ⌥↑ | Alt+ ↑ / ↓ |
| Copy line up/down | Shift+Alt + ↓ / ↑ | ⇧⌥↓ / ⇧⌥↑ | Shift+Alt + ↓ / ↑ |
| Delete line | Ctrl+Shift+K | ⇧⌘K | Ctrl+Shift+K |
| Insert line below | Ctrl+Enter | ⌘Enter | Ctrl+Enter |
| Insert line above | Ctrl+Shift+Enter | ⇧⌘Enter | Ctrl+Shift+Enter |
| Jump to matching bracket | Ctrl+Shift+ | ⇧⌘ | Ctrl+Shift+ |
| Indent/outdent line | Ctrl+] / [ | ⌘] / ⌘[ | Ctrl+] / [ |
| Go to beginning/end of line | Home / End | Home / End | Home / End |
| Go to beginning of file | Ctrl+Home | ⌘↑ | Ctrl+Home |
| Go to end of file | Ctrl+End | ⌘↓ | Ctrl+End |
| Scroll line up/down | Ctrl+↑ / ↓ | ⌃PgUp / ⌃PgDn | Ctrl+↑ / ↓ |
| Scroll page up/down | Alt+PgUp / PgDn | ⌘PgUp /⌘PgDn | Alt+PgUp / PgDn |
| Fold/unfold region | Ctrl+Shift+ [ / ] | ⌥⌘[ / ⌥⌘] | Ctrl+Shift+ [ / ] |
| Fold/unfold all subregions | Ctrl+K Ctrl+ [ / ] | ⌘K ⌘[ / ⌘K ⌘] | Ctrl+K Ctrl+ [ / ] |
| Fold/Unfold all regions | Ctrl+K Ctrl+0 / Ctrl+K Ctrl+J | ⌘K ⌘0 / ⌘K ⌘J | Ctrl+K Ctrl+0 / Ctrl+K Ctrl+J |
| Add line comment | Ctrl+K Ctrl+C | ⌘K ⌘C | Ctrl+K Ctrl+C |
| Remove line comment | Ctrl+K Ctrl+U | ⌘K ⌘U | Ctrl+K Ctrl+U |
| Toggle line comment | Ctrl+/ | ⌘/ | Ctrl+/ |
| Toggle block comment | Shift+Alt+A | ⇧⌥A | Shift+Alt+A |
| Toggle word wrap | Alt+Z | ⌥Z | Alt+Z |
Navigation Shortcuts:
| Command Action | Windows Keyboard Shortcut | Mac Keyboard Shortcut | Linux Keyboard Shortcut |
|---|---|---|---|
| Show all Symbols | Ctrl+T | ⌘T | Ctrl+T |
| Go to Line... | Ctrl+G | ⌃G | Ctrl+G |
| Go to File... | Ctrl+P | ⌘P | Ctrl+P |
| Go to Symbol... | Ctrl+Shift+O | ⇧⌘O | Ctrl+Shift+O |
| Show Problems panel | Ctrl+Shift+M | ⇧⌘M | Ctrl+Shift+M |
| Go to next/previous error or warning | F8 /Shift+F8 | F8 / ⇧F8 | F8 /Shift+F8 |
| Navigate editor group history | Ctrl+Shift+Tab | ⌃⇧Tab | Ctrl+Shift+Tab |
| Go back/forward | Alt+ ← / → | ⌃- / ⌃⇧- | Alt+ ← / → |
| Toggle Tab moves focus | Ctrl+M | ⌃⇧M | Ctrl+M |
Search and replace Shortcuts:
| Command Action | Windows Keyboard Shortcut | Mac Keyboard Shortcut | Linux Keyboard Shortcut |
|---|---|---|---|
| Find | Ctrl+F | ⌘F | Ctrl+F |
| Replace | Ctrl+H | ⌥⌘F | Ctrl+H |
| Find next/previous | F3 / Shift+F3 | ⌘G / ⇧⌘G | F3 / Shift+F3 |
| Select all occurrences of Find match | Alt+Enter | ⌥Enter | Alt+Enter |
| Add selection to next Find match | Ctrl+D | ⌘D | Ctrl+D |
| Move last selection to next Find match | Ctrl+K Ctrl+D | ⌘K ⌘D | Ctrl+K Ctrl+D |
Multi-cursor and selection Shortcuts:
| Command Action | Windows keyboard Shortcut | Mac keyboard Shortcut | Linux keyboard Shortcut |
|---|---|---|---|
| Insert cursor | Alt+Click | ⌥ + click | Alt+Click |
| Insert cursor above / below | Shift+Alt+ ↑ / ↓ | ⌥⌘↑ / ⌥⌘↓ | Shift+Alt+ ↑ / ↓ |
| Undo last cursor operation | Ctrl+U | ⌘U | Ctrl+U |
| Insert cursor at end of each line selected | Shift+Alt+I | ⇧⌥I | Shift+Alt+I |
| Select current line | Ctrl+I | ⌘I | Ctrl+I |
| Select all occurrences of current selection | Ctrl+Shift+L | ⇧⌘L | Ctrl+Shift+L |
| Select all occurrences of current word | Ctrl+F2 | ⌘F2 | Ctrl+F2 |
| Expand selection | Shift+Alt+→ | ⌃⇧⌘→ | Shift+Alt+→ |
| Shrink selection | Shift+Alt+← | ⌃⇧⌘← | Shift+Alt+← |
| Column (box) selection | Shift+Alt + (drag mouse) Or Ctrl+Shift+Alt + ↑ / ↓ | ⇧⌥ + (drag mouse) or ⇧⌥⌘↑ / ↓ | Shift+Alt + (drag mouse) or Ctrl+Shift+Alt + ↑ / ↓ |
| Column (box) selection page up/down | Ctrl+Shift+Alt +PgUp/PgDn | ⇧⌥⌘PgUp / PgDn | Ctrl+Shift+Alt +PgUp/PgDn |
Visual Studio Ide For Mac Open A Folder File
Rich languages editing Shortcuts:
| Command Action | Windows keyboard Shortcut | Mac keyboard Shortcut | Linux keyboard Shortcut |
|---|---|---|---|
| Trigger suggestion | Ctrl+Space | Ctrl+Space | |
| Trigger parameter hints | Ctrl+Shift+Space | Ctrl+Shift+Space | |
| Emmet expand abbreviation | Tab | Tab | |
| Format document | Shift+Alt+F | Ctrl+Shift+I | |
| Format selection | Ctrl+K Ctrl+F | Ctrl+K Ctrl+F | |
| Go to Definition | F12 | F12 | |
| Peek Definition | Alt+F12 | Ctrl+Shift+F10 | |
| Open Definition to the side | Ctrl+K F12 | Ctrl+K F12 | |
| Quick Fix | Ctrl+. | Ctrl+. | |
| Show References | Shift+F12 | Shift+F12 | |
| Rename Symbol | F2 | F2 | |
| Trim trailing whitespace | Ctrl+K Ctrl+X | Ctrl+K Ctrl+X | |
| Change file language | Ctrl+K M | Ctrl+K M |
Editor management Shortcuts:
| Command Action | Windows keyboard Shortcut | Mac keyboard Shortcut | Linux keyboard Shortcut |
|---|---|---|---|
| Close editor | Ctrl+F4, Ctrl+W | ⌘W | Ctrl+W |
| Close folder | Ctrl+K F | ⌘K F | Ctrl+K F |
| Split editor | Ctrl+ | ⌘ | Ctrl+ |
| Focus into 1 st, 2nd or 3rd editor group | Ctrl+ 1 / 2 / 3 | ⌘1 / ⌘2 / ⌘3 | Ctrl+ 1 / 2 / 3 |
| Focus into previous/next editor group | Ctrl+K Ctrl+ ←/→ | ⌘K ⌘← / ⌘K ⌘→ | Ctrl+K Ctrl+ ←/→ |
| Move editor left/right | Ctrl+Shift+PgUp / PgDn | ⌘K ⇧⌘← / ⌘K ⇧⌘→ | Ctrl+Shift+PgUp / PgDn |
| Move active editor group | Ctrl+K ← / → | ⌘K ← / ⌘K → | Ctrl+K ← / → |
File management Shortcuts:
| Command Action | Windows keyboard Shortcut | Mac keyboard Shortcut | Linux keyboard Shortcut |
|---|---|---|---|
| New File | Ctrl+N | ⌘N | Ctrl+N |
| Open File... | Ctrl+O | ⌘O | Ctrl+O |
| Save | Ctrl+S | ⌘S | Ctrl+S |
| Save As... | Ctrl+Shift+S | ⇧⌘S | Ctrl+Shift+S |
| Save All | Ctrl+K S | ⌥⌘S | Ctrl+K S |
| Close / Close All | Ctrl+F4 / Ctrl+K Ctrl+W | ⌘W / ⌘K ⌘W | Ctrl+W / Ctrl+K Ctrl+W |
| Reopen closed editor | Ctrl+Shift+T | ⇧⌘T | Ctrl+Shift+T |
| Keep preview mode editor open | Ctrl+K Enter | ⌘K Enter | Ctrl+K Enter |
| Open next | Ctrl+Tab | ⌃Tab | Ctrl+Tab |
| Open previous | Ctrl+Shift+Tab | ⌃⇧Tab | Ctrl+Shift+Tab |
| Copy path of active file | Ctrl+K P | ⌘K P | Ctrl+K P |
| Reveal active file in Explorer | Ctrl+K R | ⌘K R | Ctrl+K R |
| Show active file in new window/instance | Ctrl+K O | ⌘K O | Ctrl+K O |
Display Shortcuts:
| Command Action | Windows keyboard Shortcut | Mac keyboard Shortcut | Linux keyboard Shortcut |
|---|---|---|---|
| Toggle full screen | F11 | ⌃⌘F | F11 |
| Toggle editor layout (horizontal/vertical) | Shift+Alt+1 | ⌥⌘1 | Shift+Alt+1 |
| Zoom in/out | Ctrl+ = / - | ⌘= / ⇧⌘- | Ctrl+ = / - |
| Toggle Sidebar visibility | Ctrl+B | ⌘B | Ctrl+B |
| Show Explorer / Toggle focus | Ctrl+Shift+E | ⇧⌘E | Ctrl+Shift+E |
| Show Search | Ctrl+Shift+F | ⇧⌘F | Ctrl+Shift+F |
| Show Source Control | Ctrl+Shift+G | ⌃⇧G | Ctrl+Shift+G |
| Show Debug | Ctrl+Shift+D | ⇧⌘D | Ctrl+Shift+D |
| Show Extensions | Ctrl+Shift+X | ⇧⌘X | Ctrl+Shift+X |
| Replace in files | Ctrl+Shift+H | ⇧⌘H | Ctrl+Shift+H |
| Toggle Search details | Ctrl+Shift+J | ⇧⌘J | Ctrl+Shift+J |
| Show Output panel | Ctrl+Shift+U | ⇧⌘U | Ctrl+K Ctrl+H |
| Open Markdown preview | Ctrl+Shift+V | ⇧⌘V | Ctrl+Shift+V |
| Open Markdown preview to the side | Ctrl+K V | ⌘K V | Ctrl+K V |
| Zen Mode (Esc Esc to exit) | Ctrl+K Z | ⌘K Z | Ctrl+K Z |
Debug Shortcuts:
| Command Action | Windows keyboard Shortcut | Mac keyboard Shortcut | Linux keyboard Shortcut |
|---|---|---|---|
| Toggle breakpoint | F9 | F9 | F9 |
| Start/Continue | F5 | F5 | F5 |
| Stop | Shift+F5 | ⇧F5 | Shift+F5 |
| Step into/out | F11 / Shift+F11 | F11 / ⇧F11 | F11 / Shift+F11 |
| Step over | F10 | F10 | F10 |
| Show hover | Ctrl+K Ctrl+I | ⌘K ⌘I | Ctrl+K Ctrl+I |
Integrated terminal Shortcuts:
| Command Action | Windows keyboard Shortcut | Mac keyboard Shortcut | Linux keyboard Shortcut |
|---|---|---|---|
| Show integrated terminal | Ctrl+` | ⌃` | Ctrl+` |
| Create new terminal | Ctrl+Shift+` | ⌃⇧` | Ctrl+Shift+` |
| Copy selection | Ctrl+C | ⌘C | Ctrl+C |
| Paste into active terminal | Ctrl+V | ⌘V | Ctrl+V |
| Scroll up/down | Ctrl+↑ / ↓ | ⌘↑ / ↓ | Ctrl+↑ / ↓ |
| Scroll page up/down | Shift+PgUp / PgD | PgUp / PgDn | Shift+PgUp / PgD |
| Scroll to top/bottom | Ctrl+Home / End | ⌘Home / End | Ctrl+Home / End |
Changing Keyboard Shortcuts for Visual Studio Code:
To change the keyboard shortcuts for visual studio code follow the below steps
Open Visual Studio Code and navigate to File>>Preferences>>Keyboard Shortcut
Click on edit keybindings.json You will see two files Default bindings and keybindings.json side by side as shown below.
And now click on define keybindings
I am adding 'Ctrl+a' shortcut to open a file by adding below json setting in keybindings.json file
And property 'when' is optional. For instance, The new command to open a file Ctrl+a applicable only when language is typescript.
Now Ctrl+a and Ctrl+o both can be used to open a file (If the language is typescript).
Happy Coding….
Visual Studio For Mac Review
Wait before leaving.why can't you follow me on twitter or be a friend on Facebook or linkedn to get in touch with me.
